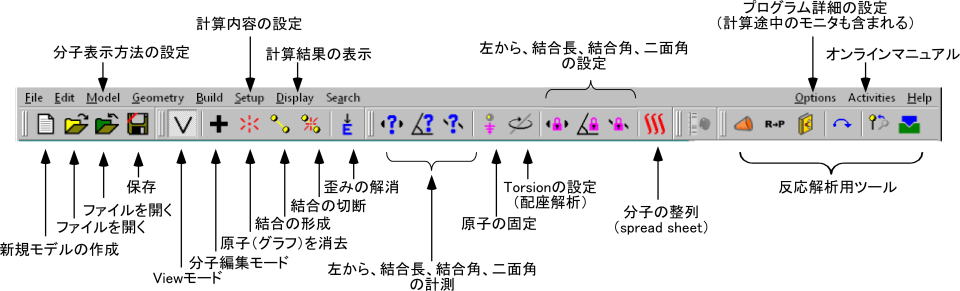SpartanEssentialを利用していますが、ここではSpartan10での使い方を簡単に紹介します。このソフトの特徴は日本化学会情報化学部会誌にも紹介しましたのでこちらをご覧ください。
Spartanシリーズのマニュアルは他のモデリングソフトに比べ薄いことが特徴でした。ただ、Spartan10からマニュアルが電子化されてしまいました。素人の私には紙媒体のマニュアルも作ってほしいものです。
いずれのバージョンもマニュアルは英語で書かれています。以前のバージョンについてはWavefunctionのホームページで日本語オンラインマニュアルの閲覧が可能です。(こちら)
Spartanシリーズはバージョンによって機能は異なりますが、使い方は基本的に同じと考えてよいでしょう。
Spartan10を起動して現れた画面のメニューを示しました。
"File", "Edit": 通常のソフトウェアとあまり変わりません。
"Model": 分子の表示方法を指定します。
"Setup": 計算の詳細を設定します。
"Display": 様々な計算結果を表示させます。計算結果からスペクトルを予想するときもこのメニューです。
"Options": アイコンの大きさ、背景色、原子色、マルチタスクの設定などプログラムの詳細を設定します。
"Activities": Spartan10で初めて登場したメニューです。オンラインマニュアルと考えていいと思います。
"Help": よくある質問(FAQs)について調べることができます。PDF版のマニュアルも見ることができます(575ページ)
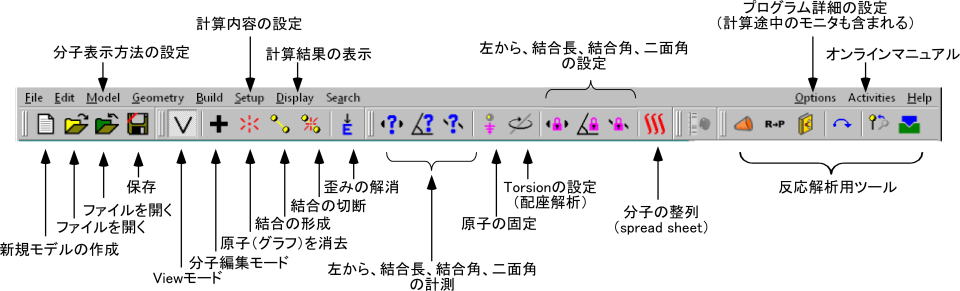
Spartanではメニューの下に並んだアイコンで分子の構築など大部分の作業を行うことができるのが大きな特徴です。これらは"File",
"Geometry", "Build"メニューなどからも選ぶことができます。
アイコンの説明を上の図に示しました。
(Viewモードと分子編集モード)
SpartanにはViewモードと分子編集モードの二つがあります。
Viewモード:
複数の分子を表示させたり、モデルの表示方法を変えたりすることが出来ます。指定の無かった原子は全て水素として表示されます。計算結果から表面電荷や、エネルギー変化、予想スペクトル等を報じさせることができます。
分子編集モード
このモードでは官能基の追加や削除、結合の回転などが可能に成ります。View モードで複数の分子を表示させていても、選択されている分子のみが表示可能となり、編集モードでは他の分子は画面から消えます。Viewモードに戻ることにより、再び複数の分子が表示されるようになります。分子編集モードでは以前のバージョンでは、ViewモードでなければSpaceFilling等を表示させることはできませんでしたが、最近のバージョンはそれが可能です。
|